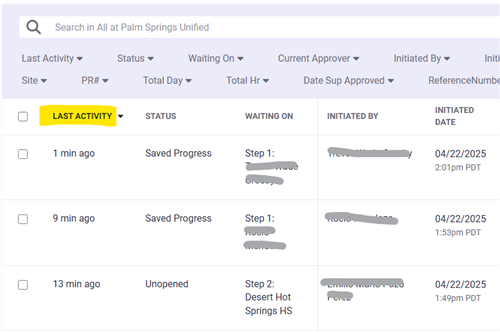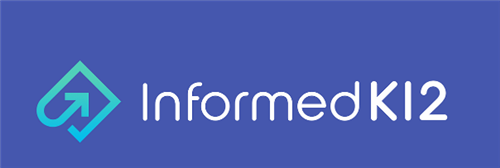Q&A - Informed K12 for Electronic Timecard - Cert. Sub
-
❓How do I sign up for Informed K12?
If you haven't received an invitation in your District email, please request one by sending an email to Yuki Umar (yumar@psusd.us).
Once you receive an invitation, please click the "Activate Account" button in the email.
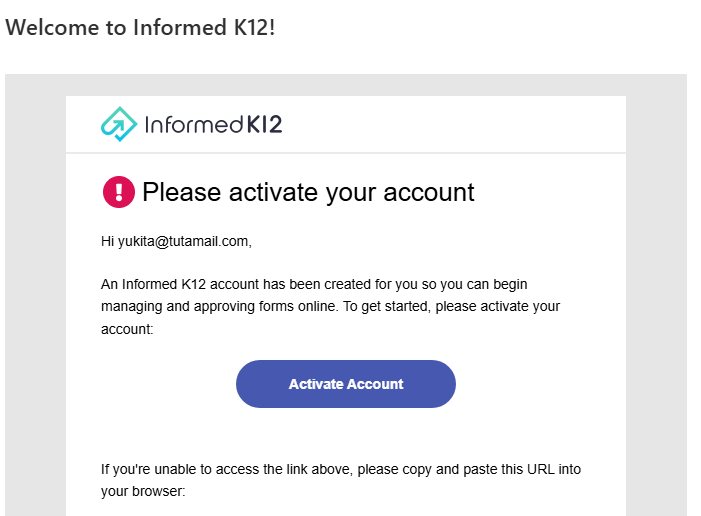
Then enter your personal information.
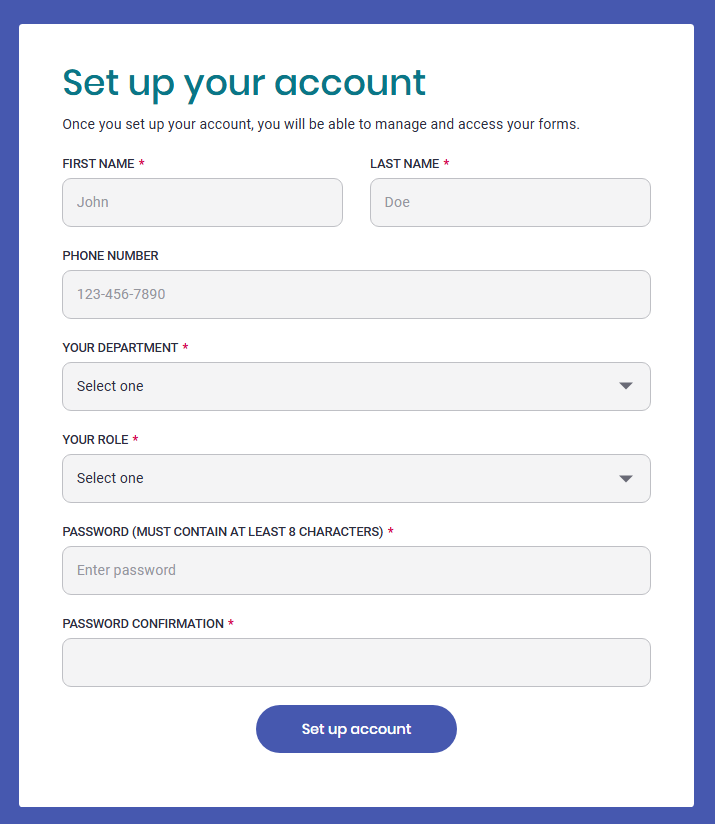
Choose School Site or Other for your department.

Choose a teacher for your role.
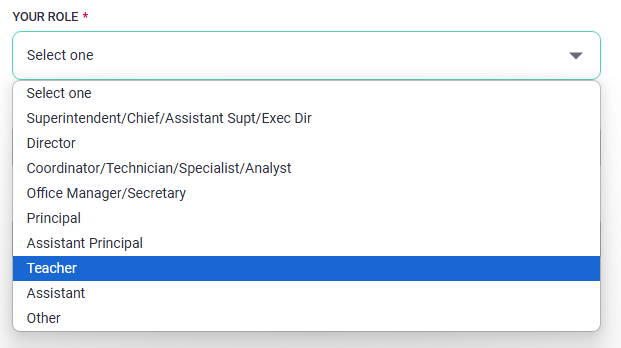
Enter a password twice.
And voilà! Your account is set up!
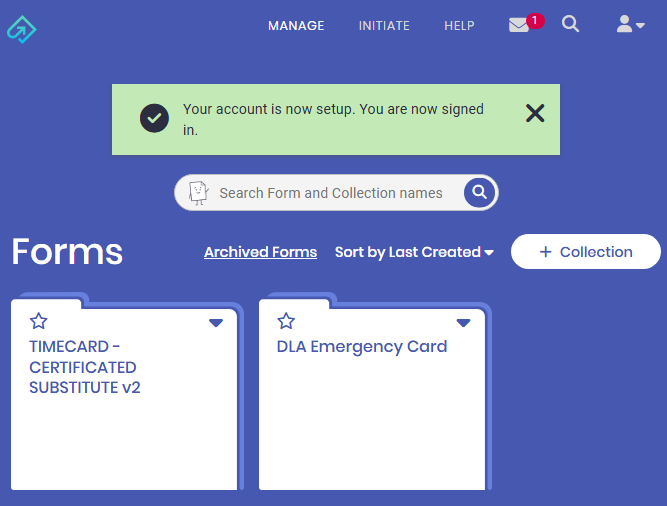
-
❓How do I initiate timecard?
Click HERE🔗 to initiate Sub Timecard. Refer to the Q&A page on how to fill out a timecard.
If you have already activated your Informed K12 account, folders of forms you've used will show up on your home screen.
Next time you need to initiate another timecard, you can access the link within the sub timecard folder.
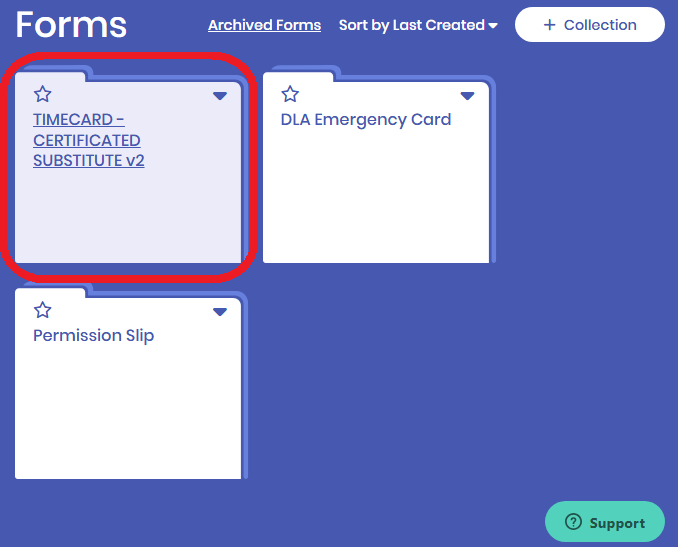
Click on an "Initiate Form" button.

Then a blank form screen will show up. Please refer to the Q&A page on how to fill out a timecard.
-
❓Can you show me how to fill out a timecard step by step?
Step1. Enter your full name and district email.
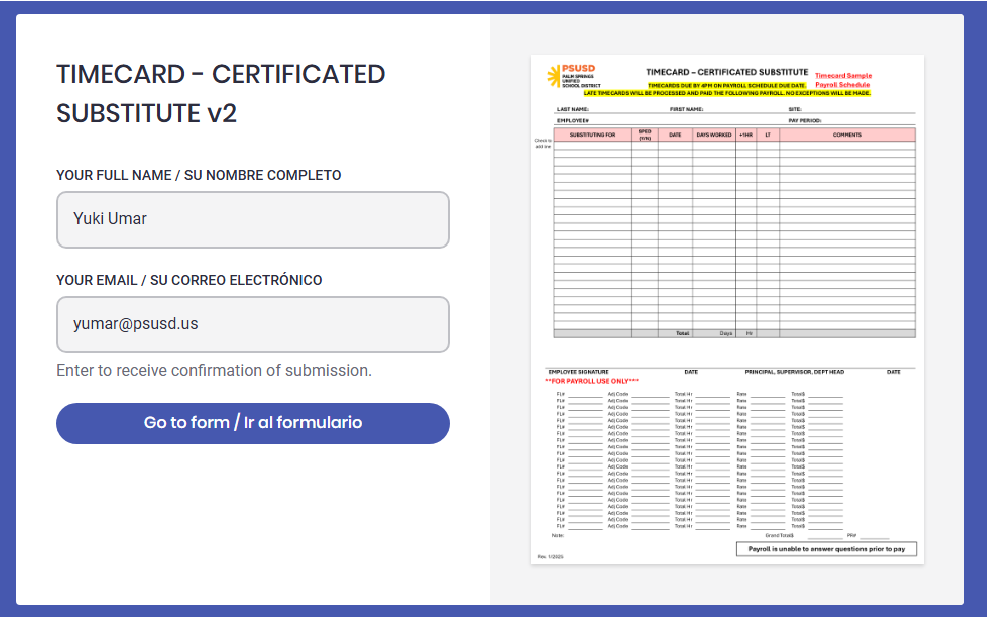
Enter your information and the teacher you covered for.
** Highlighted in red is mandatory
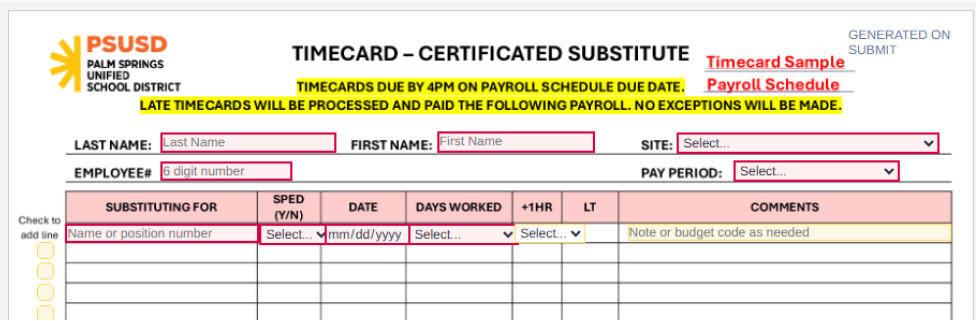
EMPOYEE#: A six-digit number, NOT Social Security Number
SUBSTITUTING FOR: Name of the teacher covering for or a position control number
SPED (Y/N): Chose YES for a position funded by Special Education
Ex. SPED Teacher, Resouce Specialist
DAYS WORKED:
Full Day (3hrs & 35min or more, for ECE 4hrs & 5min or more)
Half Day (3hrs & 30min or less for ECE 4hrs or less)Step2. Click a check box to access additional lines.
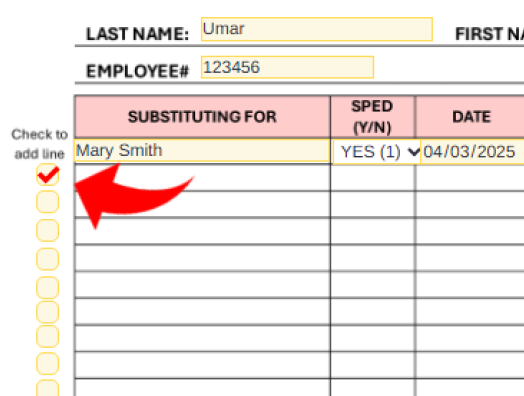
Step3. Save the progress
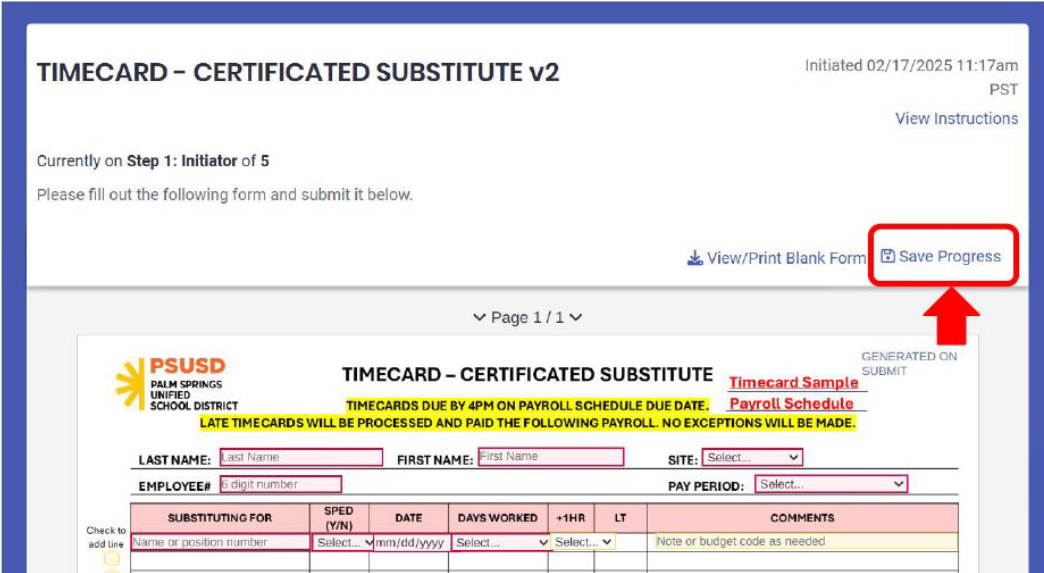 on PC monitor
on PC monitor on mobile screen
on mobile screenStep4. Sign at the bottom of the card
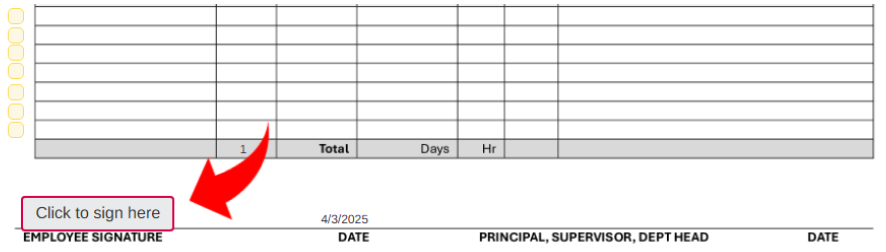
Step5. Click "Continue" button at the end of payroll perido.
Typically, the deadline is the 6th of each month.
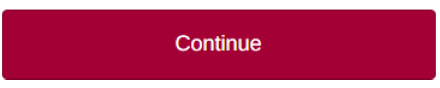
Step6. Send the card to the site for approval.
Chose the name of the site where the timecard needs to get approval from.
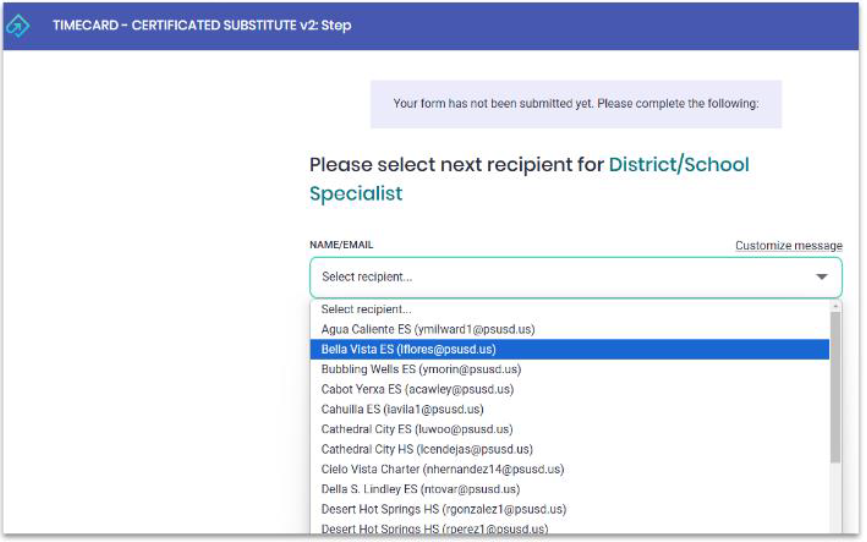
Done!
-
❓Where can I find timecards I submitted before?
After login to your Informed K12 account, folders you used in the past will appear on the Informed K12 home screen. Click the appropriate folder to see the detailed entries.
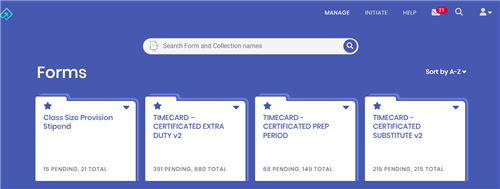
Then you can see all pending and completed forms in the folder.
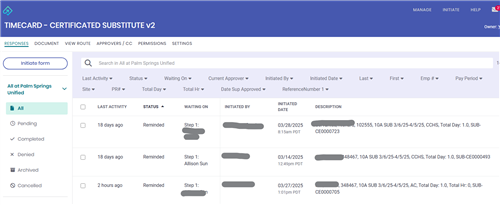
-
❓What's the status on my timecard I submitted?
If the status shows "Competed", your payroll person has received it and is ready to process an upcoming payroll. When you see a step number in the waiting column, that's where your timecard is now, and waiting for approval.
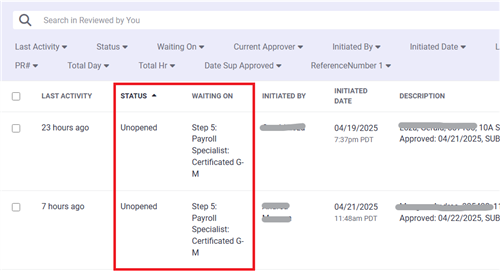
-
❓Do I have any timecards pending in my queue?
If you see a red bubble with a number in the right-hand corner, there are some forms that need your actions.

Your pending forms are categorized by form types, and steps.
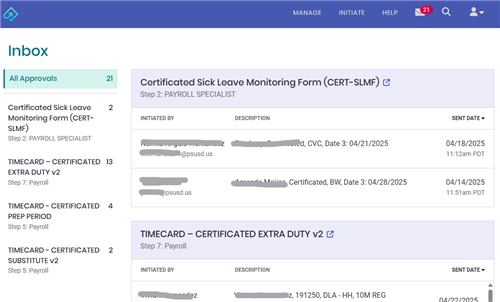
-
❓How do I find a particular timecard?
You can use search, filter or sort functions to locate a particular timecard.
Senario: Looking for a timecard with the following criteria
- For CCHS
- Payroll Period 3/6/25-4/5/25
- Reference#: SUB-CE0000723
🔴By Searching
You can type a school abbreviation, payroll period or reference # in the search box.
Ex. type CCHS, 3/6/25, or 0000723
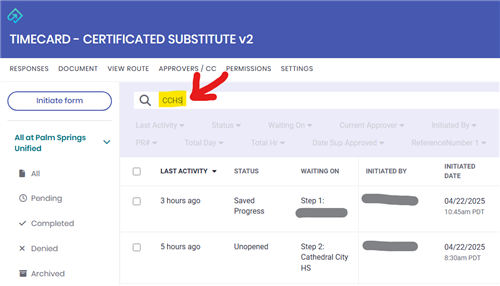
🔴By filtering
You can filter entries using the top part of the page.

Ex. Click "Site" and choose CCHS from the menu. Then click the apply button.
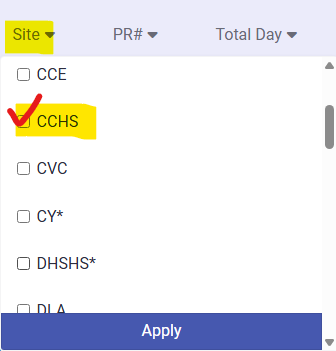
🔴By Sorting
You can sort the entries by dates, status, or who you are waiting on.
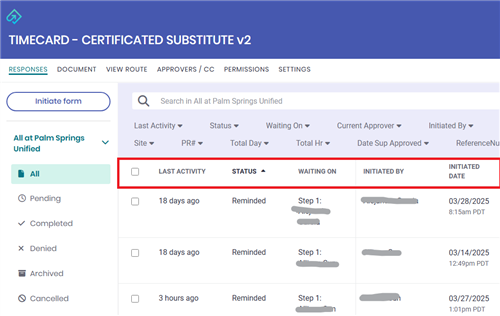
Ex. Click "Last Activity" TWICE to see the most recent timecards at the top.